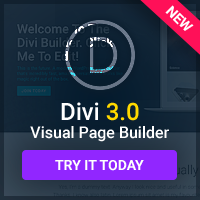Once you've chosen your web hosting, you'll often find that you're given a set of passwords and technical details, before being left to more-or-less figure it out on your own. If you haven't started a website before, that can be a daunting experience.
Point Your Domain at Your Host.
The email you received should have contained the addresses of some nameservers. Nameservers look like this: ns1.yourhost.com. If you can't find it, take a look at the help section of your host's website.
Once you know your host's nameserver, go and log in at your domain name registrar's website. They all work differently, but somewhere you should see options to configure your domain. Replace the registrar's default nameservers with your host's nameservers.
Try going to your domain by typing www.yourdomain.com into your web browser. If it's working, you should see a page telling you that your configuration was successful. If it doesn't, then you should take a break for a day or two nameserver changes can still take a while to spread across the whole Internet.
Test Your FTP Account.
The next step is to try uploading a page to your website by FTP. Before you can do that, though, you need an FTP program and a test page.
The easiest way to make a test page is to open Notepad and write “this is a test”. Save it as index.html. When it comes to the FTP program, you have a lot of choice. There's something for everyone: some good free ones to consider are Cute FTP (cuteftp.com), Smart FTP (smartftp.com) and Bulletproof FTP (bpftp.com).
Once you've done that, open the FTP program and ask it to connect to your host's FTP server. This is usually ftp.yourhost.com, although you might also now be able to access it through your own website by using ftp.yourdomain.com. Once you're connected, you should browse through the folders looking for any existing index.html file it'll usually be in a folder called something like ‘public' or ‘public_html'. Upload your own index.html over this one, and say ‘yes' when you're asked if you want to overwrite it.
Now, go to your website in a web browser. If everything's worked the way it should, then you'll see what you wrote in that file right there on your website! You can get started straightaway writing real content to replace that little bit of text it's always exciting when you realise that your site is out there and ready on the web right now. If you don't see the text, on the other hand, then you might want to refer to your host's support pages.
Set Up an Email Address.
Almost all web hosts allow you to configure your account using a program called cPanel. The host your email sent you should tell you how to access it: it'll usually be something like http://www.yourdomain.com:2082/cpanel. If you know the address but you can't get to the page, you might need to disable any firewall software you have running on your computer.
If you've got the cPanel address right, you'll be asked for your username and password, and then you'll be presented with a screen full of icons. Which icons you have will depend on which features you got with your web hosting. Look for the icon called 'email', and then create any accounts you want there.
To check your email, you need to add an account in your email program. This shouldn't be too much trouble: look for an option called ‘Accounts' in your email program's ‘Tools' menu, and then tell it you want to add an email account. You'll be asked for POP3 and SMTP servers (your host can provide these), as well as the email address and password you just configured in cPanel. Try sending an email to your new address from one of your other accounts, to see if it works.
Other Things to Do with cPanel.
It varies from website to website exactly what you might need to do with cPanel. It makes it easy, though, to do whatever you might need to do, whether it's adding new FTP accounts or creating databases. Don't worry: cPanel is designed to stop you from messing anything up, so it's fine to experiment with it a little.